GRADO OCTAVO
TERCER PERÍODO
PRIMER TEMA DE INFORMÁTICA 2021
GRÁFICOS EN EXCEL
CÓMO HACER GRÁFICOS EN EXCEL
Un gráfico en Excel es una representación de valores numéricos que mejora la comprensión de los datos que se encuentran en nuestra hoja. Los gráficos son una excelente herramienta para resumir la información e identificar fácilmente cualquier tendencia en los datos.
¿QUÉ ES UN GRÁFICO DE EXCEL?
Los gráficos en Excel son objetos que podemos crear en el momento que lo necesitemos y que representan visualmente una o varias series de datos numéricos. Dependiendo el tipo de gráfico que utilicemos será la apariencia de cada una de las series.
Un gráfico estadístico es una representación visual de una serie de datos estadísticos. Es una herramienta muy eficaz, ya que un buen gráfico: • capta la atención del lector; • presenta la información de forma sencilla, clara y precisa; • no induce a error; • facilita la comparación de datos y destaca las tendencias y las diferencias; • ilustra el mensaje, tema o trama del texto al que acompaña.
En la siguiente imagen puedes observar un gráfico de líneas con dos series de datos:
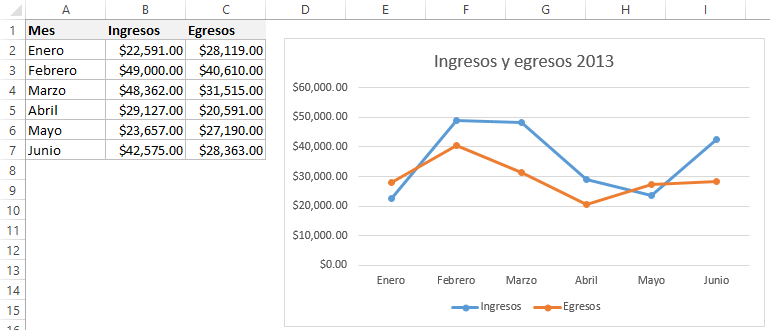
La información de cada serie está almacenada en una columna diferente. La línea azul representa los datos de la columna Ingresos y la línea roja los datos de la columna Egresos. Además, cada pequeño círculo sobre la línea representa el valor de cada una de las celdas en los datos. Es así como un gráfico está vinculado a la información contenida en una hoja de Excel y si modificamos los datos, entonces el gráfico se actualizará automáticamente para reflejar los cambios.
PASOS PARA CREAR UN GRÁFICO EN EXCEL
Crear un gráfico en Excel es tan sencillo como seguir los siguientes dos pasos:
- Selecciona una celda que pertenezca al rango donde se encuentran los valores numéricos. Nota que he mencionado que es suficiente hacer clic sobre una sola celda y no es necesario seleccionar todo el rango porque Excel incluirá automáticamente los datos de las celdas adyacentes.
- Una vez hecha la selección, ve a la ficha Insertar > Gráficos y haz clic sobre el botón del tipo de gráfico que deseas insertar y se mostrará un menú donde deberás seleccionar el gráfico deseado.
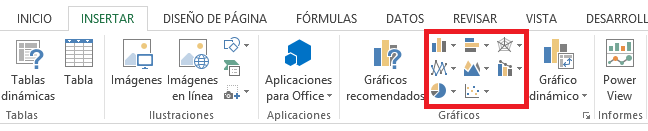
Por ejemplo, para crear el gráfico de líneas mostrado en la sección anterior pulsé el botón Gráfico de líneas y posteriormente seleccioné la opción Línea con marcadores tal como lo ves en la siguiente imagen:

Con estos simples pasos habrás aprendido cómo hacer gráficos en Excel 2013. Tal vez la parte más complicada del proceso es saber elegir el gráfico adecuado para nuestros datos pero si te encuentras en esta situación, Excel 2013 tiene una nueva funcionalidad que nos ayudará en el proceso de selección de un gráfico.
GRÁFICOS RECOMENDADOS EN EXCEL
Cuando tienes duda sobre el gráfico que debes elegir para tus datos, puedes hacer uso del comando Gráficos recomendados de Excel 2013 el cual hará un análisis rápido de los datos para hacer una recomendación. Para utilizar este comando debes hacer clic sobre una celda dentro del rango de datos y posteriormente ir a Insertar > Gráficos > Gráficos recomendados y se mostrará un cuadro de diálogo con las recomendaciones de Excel:
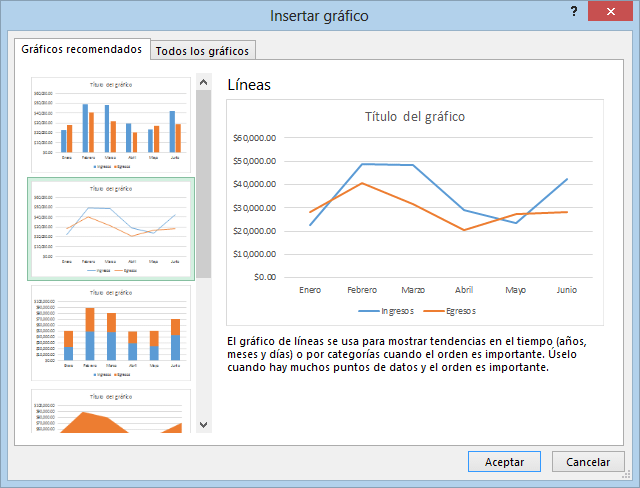
En el panel izquierdo tendrás el listado de los gráficos recomendados y al seleccionar alguno de ello se mostrará una vista previa en el panel derecho. Una vez que hagas tu elección deberás pulsar el botón Aceptar para crear efectivamente el gráfico.
SELECCIÓN DE DATOS PARA CREAR UN GRÁFICO
En los ejemplos anteriores he mencionado que es suficiente con seleccionar una sola celda del rango de datos que deseamos graficar lo cual funciona perfectamente, siempre y cuando deseamos graficar todos los datos de las celdas adyacentes. Si nuestros datos se componen de varias columnas de las cuales solo queremos graficar una sola de ellas, entonces será necesario hacer la selección explícita de todos los datos a graficar. En la siguiente imagen puedes notar que he hecho la selección solo de la columna Mes y de la columna Ingresos:
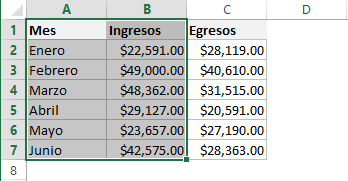
Después de hacer la selección anterior pulsaré el comando Insertar > Gráficos > Gráfico de líneas > Línea con marcadores y el resultado será el siguiente:
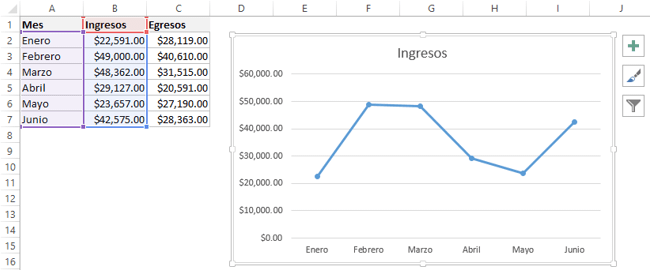
Como puedes observar solamente se ha graficado la columna Ingresos que fue la selección realizada previamente. Es importante mencionar que la primera columna será considerada como las categorías de los datos siempre y cuando dicha columna tenga datos de tipo texto. Estas categorías las puedes ver reflejadas en las etiquetas del eje horizontal. Si en lugar de graficar la columna Ingresos queremos graficar la columna Egresos, entonces debemos seleccionar ambas columnas utilizando la tecla Ctrl la cual nos permite elegir múltiples rangos que no son adyacentes. Después de seleccionar la primera columna pulsa la tecla Ctrl y haz la selección de la segunda columna:
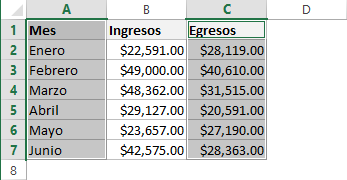
El resultado de la selección de datos anterior es una gráfica de la columna Egresos:
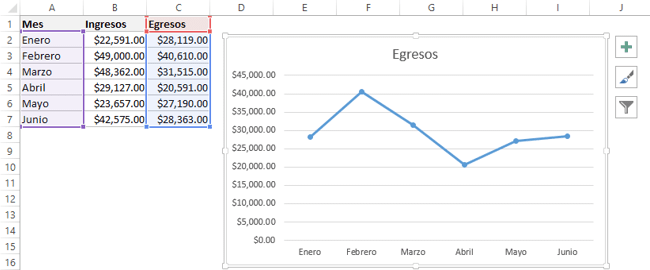
Es así como la selección de datos adecuada nos permite graficar la información deseada. Recuerda que si deseas graficar todo el rango de datos entonces es suficiente con seleccionar una sola celda dentro del rango.
FICHA HERRAMIENTAS DE GRÁFICO
Una vez que hemos creado un gráfico y hacemos clic sobre él se mostrará una ficha contextual llamada Herramientas de gráfico la cual contendrá comandos específicos para trabajar con los gráficos creados.
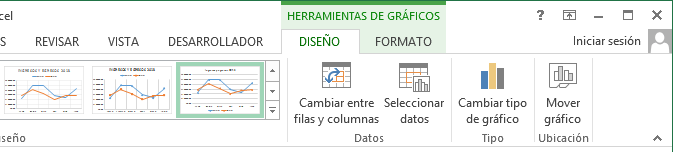
Los comandos están agrupados en las fichas Diseño y Formato que contienen comandos para cambiar el estilo del gráfico y su diseño así como el comando necesario para cambiar el tipo de gráfico entre otros comandos más que utilizaremos en lecciones posteriores. Como cualquier otra ficha contextual, al momento de remover la selección del gráfico, la ficha Herramientas de gráfico se ocultará.
CREAR HOJAS DE GRÁFICOS EN EXCEL
De manera predeterminada los gráficos son colocados dentro de la hoja donde se encuentran los datos y decimos que son gráficos incrustados los cuales flotan sobre la hoja. Pero existe otra alternativa para los gráficos de Excel y es que podemos colocarlos en su propia hoja donde no existirá nada más que el gráfico mismo. Una razón para crear una hoja de gráfico es porque deseamos imprimir los gráficos de manera independiente y ocupando la totalidad de la hoja. Además, si tenemos múltiples gráficos en nuestro libro será buena idea colocar un gráfico en una hoja diferente para ubicarlos rápidamente.
Para crear una hoja de gráfico debes seleccionar el gráfico deseado y posteriormente ir a Herramientas de gráficos > Diseño > Ubicación > Mover gráfico. Al pulsar este botón se mostrará un cuadro de diálogo que nos permitirá crear una nueva hoja de gráfico permitiéndonos colocar el nombre que deseemos:
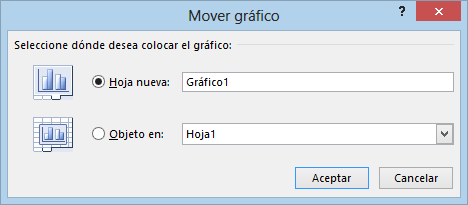
Al pulsar el botón Aceptar notarás que se inserta una nueva hoja en el libro y lo único que existirá en dicha hoja será el gráfico de Excel. Si quieres regresar al gráfico incrustado en la hoja debes seguir el procedimiento inverso seleccionando de nuevo el comando Mover gráfico pero en esta ocasión seleccionando la opción Objeto en Hoja.
_________________________________________________
TAREA PARA SER REALIZADA EN EL CUADERNO DE INFORMÁTICA Y PRESENTADA CUANDO HAYA CLASE PRESENCIAL EN EL COLEGIO.
ACTUALIZAR LOS APUNTES DE SU CUADERNO CON LOS SIGUIENTES TEMAS - CADA TEMA COMENZARÁ UNA HOJA.
PRIMER PERÍODO
1. REPASO DE POWER POINT - PUBLICACIÓN DE FEBRERO
2. HERRAMIENTAS DIGITALES ESCRIBIR EL CONCEPTO Y ESCRIBIR POR LO MENOS 20 DE ELLAS DIFERENCIANDO EN QUÉ ÁMBITO SE UTILIZAN
SEGUNDO PERÍODO:
1. GENERALIDADES DE EXCEL -PUBLICACIÓN DE ABRIL
2. FUNCIONES BÁSICAS DE EXCEL
3. FILTROS EN EXCEL -PUBLICACIÓN DE MAYO
TERCER PERÍODO TAREA:
QUÉ SON GRAFICOS ESTADÍSTICOS
PARTES DE UN GRÁFICO ESTADÍSTICO - ELABORAR EL DIBUJO
TIPOS DE GRÁFICOS ESTADÍSTICOS CON DIBUJO
CÓMO CREAR UN GRÁFICO ESTADÍSTICO
CÓMO EDITAR UN GRÁFICO EN EXCEL
__________________________________________________
REFERENCIA
https://exceltotal.com/graficos-y-presentacion-de-datos/
|
GRADO | CANTIDAD DE | CANTIDAD DE |
SEXTO | 40 | 45 |
SÉPTIMO | 40 | 35 |
OCTAVO | 34 | 42 |
NOVENO | 38 | 32 |
DÉCIMO | 30 | 30 |
UNDÉCIMO | 25 | 20 |

No hay comentarios:
Publicar un comentario